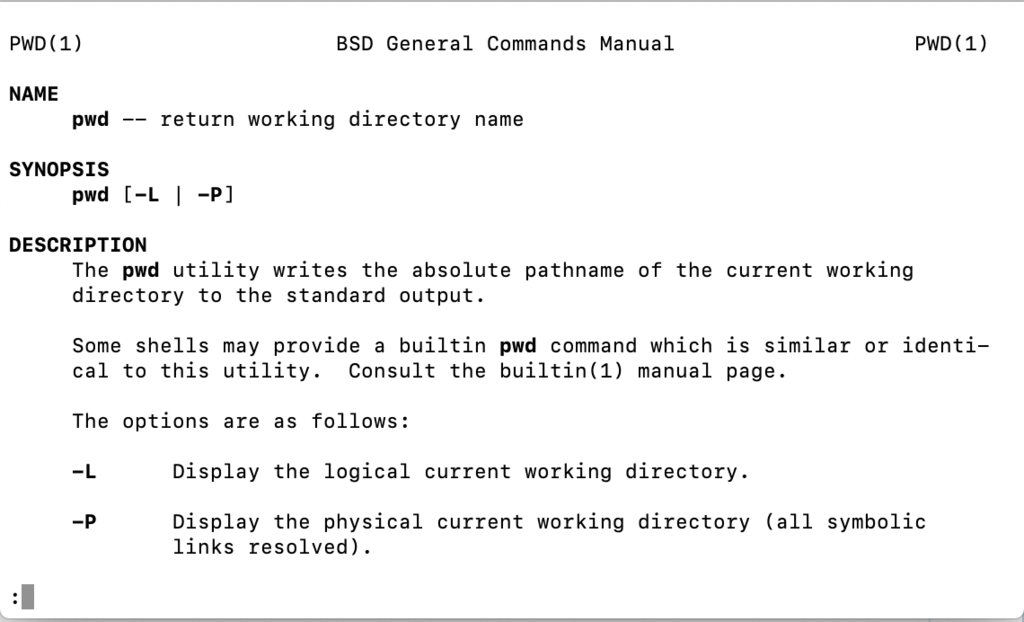tarコマンド
概要
tarコマンドでは、ファイルを圧縮することができます。
例えば、hogeディレクトリにsample.txtとtemple.txtという二つのファイルが入っているとして、これを圧縮したいならば、
tar -czvf test.tgz hoge
こういうコマンドになります。
圧縮した.tgzファイルを展開(確認)したい時は、
tar -xzvf test.tgz
という感じで指定してあげればOK。
ちなみに各オプションの意味は以下の通り。
- -c ... Create。新しいアーカイブを作成します。
- -z ... アーカイブを
.gzip形式で圧縮、もしくは.gzip形式のファイルを展開する。対象となる拡張子は.tar.gzか.tgz。 - -v ... Verbose。処理したファイルを詳しく出力します。
- -f ... アーカイブファイルの指定をします。
- -x ... アーカイブからファイルを抽出します。
まとめ
圧縮ファイルの作成
tar -czvf [作成するファイル名].tgz [圧縮対象]
圧縮ファイルの展開
tar -xzvf [展開したい圧縮ファイル].tgz
historyコマンド
UNIXにおいて、コマンドの履歴を見るには"history"というコマンドを使用します。
以下のような結果が出力されます。

左側に表示されている数字は、historyで出力されたコマンドの連番的なものです。つまりこれより前には500件ほどの履歴が遡れるということなのです。多いですね。
でも「過去最新10件だけの履歴が見たいんだ!!」って時、ありますよね。そんな時は、"history 10"のように、数値を指定するだけで簡単にできます。便利ですねー。
また、「履歴見れたんなら、履歴からコマンド呼び出したい」なんてこともありますよね。その場合は、"history"を実行した後、"!数値"で実行できます。この時の数値は、先ほどの左側に出力されていた数値です。
画像の場合、"ifcondig"をもう一度実行したければ、"!505"とタイプすれば再度ifconfigが実行されるはずです。
macをクリーンインストールする
この記事って?
macをクリーンイントールした時の手順備忘録です。
今回クリーンインストールしたmacのスペックはMacBook Pro A1278(2010年モデル)のものです。(たぶん)
残念ながら画像はないです。
macをクリーンインストールする時ってどんな時?
これは人によりけりですけど...例えばこんな時。
多くの方は上記のいずれかに該当するのではないでしょうか。
大まかな手順
- クリーンインストールしたいmacのディスク(データ)を削除する
- クリーンインストールしたいmacでOSを再インストールする
古いディスクを削除する
では、不要なデータを削除しましょう。もし削除したくないという場合は、しっかりとバックアップを取ってから行なってくださいね。
まずmacを起動している場合は、再起動してください。そのあと、再起動する前に⌘ + Rを押してください。これでmacOS復元モードが起動します。
macが起動されていない場合も同様で、⌘ + R を押しながら電源ボタンを押して起動してください。
うまくいくとリンゴマークが出現します。そうしたらもう⌘ + R は離しても大丈夫です。
ネットワーク障害が出てしまって失敗したら...
OSのインストール時間が、私の場合6時間ほど必要だと計算されたのですが、そこまで長いと途中でネットワークに何か問題があった時、その問題のあったところからやり直すのではなく、最初からやり直しになるようです。2回くらい失敗した、泣いた。
その場合は ⌘ + option + R もしくは ⌘ + option + shift + R とかも試してみてください。私はどちらかを試した覚えがあるのですが...(忘れました、てへぺろ)こちらでは所要時間も2時間弱と短く、失敗せずに終わりました。
インストールが終わったら
あとはmacを買った時と同様に画面に従って設定をしていけばOKです。
ちょっと実際の作業から日を空けて書き終えたので記憶違いがあるかもしれませんが、何かの参考になれば幸いです。
ここまで読んでくださってありがとうございました。